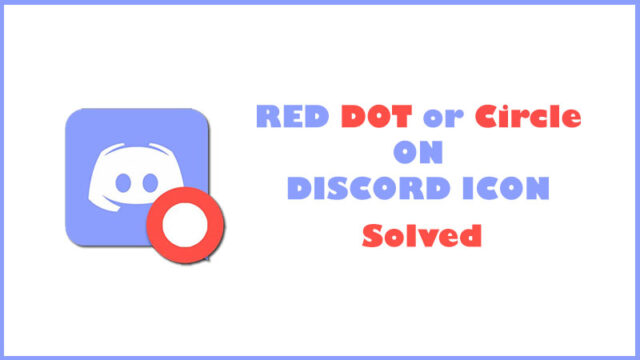What is the red dot or circle on the discord icon, and how Do we remove it? Discord is a messaging program that offers text and voice chat to millions of users. It links gamers and non-gamers alike to customized discussion servers to exchange their perspectives.
Any Discord user who is a frequent user has probably noticed a red dot on their Discord icon at least once.
What is a Red Dot On Discord Icon?
That relies on the perspective from which you view it. To summarise, if you see a red dot within the icon of the Discord program, it is a Status badge. When you see it on your Windows taskbar, it is a notification icon for unread messages.
Status Indication
Discord categorizes people according to how they choose to be seen online. Whenever you log in, a red dot will appear in the lower-left corner of the screen next to your username icon to indicate your status. This will be visible to your friends and other users on any server you are a member of. A red dot icon on Discord and a line indicate that you wish to be left alone. Additional statuses are shown below.
You may change your status by clicking on your portrait in the Discord screen’s lower-left corner. A choice will appear, allowing you to select the state in which you wish to be viewed. The unique status enables you to display an emoji in addition to your custom message.
Bear in mind that if your personalized message is too lengthy, it will be hidden from view until the user hovers their mouse pointer over it. You can display up to nine characters before the remainder of the text is concealed.
Red Circle On the Taskbar
A red dot on the Discord icon on the taskbar, on the other hand, is a whole other matter. To put it simply, the dot indicates that you have unread emails. If you are not presently logged into Discord and someone communicates with you, this will notify you that you have a message. This also applies to any pinned messages you’ve added to a server.
Eliminating the Red Circle On Discord Icon
So how can you get rid of it? The most straightforward method is to read all of your communications. After all, if you don’t have any unread messages, you won’t see an unread notification icon. Any communications you may have, open them and mark them as read. Suppose you’re on a public server that is continually sending out alarms, exit. If the dot remains, you have an unread mail.
Permanently Removing the Red Dot On Discord Icon
This is a more complicated procedure now. You may accomplish this in a variety of ways. You may mute certain servers or disable alerts throughout the whole Discord program. By deleting the application’s notifications, you ensure that you will never get any (and thus, any red dot on the Discord icon). This is OK if you are unconcerned about messaging in the first place. However, if you want to be alerted by certain servers, it is more prudent to mute servers you are not interested in.
- To completely stop notifications, navigate to your User settings. This can be attained by tapping on the gear icon to the right of your username.
- By clicking this, the User Settings menus will be opened. Select Notifications from the App Settings menu.
- Once there, click on the toggle next to the menu item Enable Unread Message Badge. This will turn off notifications, which means you will never see the dreadful red dot on the Discord icon again.
- Now, if you’re not opposed to receiving notifications but don’t want them for every server you visit, muting is a better alternative. Muting a server means that you will not get alerts for that server but receive them for others.
- Right-click on its name and select Mute Server to mute a specific server, as seen below.
- Additionally, you can silence specific categories or channels inside the server. Click on the channel or category name and specify the duration of the silence.
This will now block you from receiving alerts from these specified channels. Any unmuted channel will continue to notify you of unread messages.
I’m Looking for the Dot, but It’s Not There
Occasionally, the converse problem occurs. Individuals like to be alerted of unread messages. However, Discord does not provide this functionality. Surprisingly, this is more of a problem with the Windows Taskbar than the Discord program. If you’ve verified that your Discord icon Notifications Settings are enabled but still don’t see a red dot, it can be disabled on the taskbar. To accomplish this on Windows 10, take these steps:
- On your taskbar, click the Start Icon.
- Select Settings.
- Choose Customization.
- Select the Taskbar.
- Ascertain that the Show badges on the taskbar buttons switch are enabled.
If the Discord icon continues to fail to display a red dot even allowing badges in the Windows taskbar, restart your computer. If this step does not resolve this Discord error, you may have a software fault. Software issues may become rather serious, and you’d be wise to contact either Discord or Microsoft’s customer care departments.
A Valuable Reminder before removing Red Dot On Discord Icon
While the red dot on Discord icon notice may irritate some, it serves a function. It serves as an easy-to-remember reminder that messages have stayed unread. Discord allows users to disable this feature, and we’ve listed the easiest solutions accessible. You may also be interested in DynoBot to Discord.
Are you a fan of the Discord red dot icon? Wouldn’t it be much better if it wasn’t on your taskbar? Do you have any methods for deactivating notification settings that you believe are superior? Please share your ideas and experiences with us.