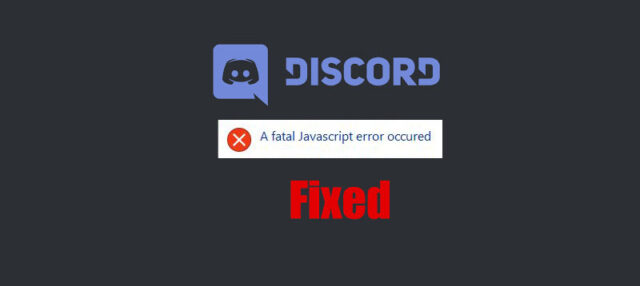Are you experiencing a nagging Javascript error message on Discord? Below are the top commonly encountered and easy solutions to Discord Javascript errors. Repair your Discord today!
Are you stricken by frustrating obstacles when you try installing Discord? Perhaps an annoying Javascript error?
We’ve found the solution for getting Discord up and up and running in no time. Don’t be concerned about it.
Here’s the most simple way to fix the Javascript error that appears on Discord. Let’s start with the first solution.
Delete Discord AppData to prevent JavaScript Error
Discord continually saves temporary data on your PC, which helps it perform as it should, or, in our instance, it causes errors to pop up. It is necessary to erase these files to ensure that Discord runs without the javascript error or any other problem in the first place. To do this, follow the steps in the following steps.
- In the beginning, close Discord by opening the Task Manager (right-click on the Taskbar and select the option ”Task Manager”‘), then select Discord as the process to be closed and click on ”End Task” ”).
- Next, right-click then the Windows Start menu symbol at the left-hand bottom edge of your desktop.
- In the context menu that appeared just now, Select “Run.”
- In the tiny “Run” window on the left-hand side, enter “%appdata%” into the blank field, then click”Run” below the “Run” button below.
- The Windows Explorer window that opens open Search for the folder is called “Discord.” Right-click the folder and then click “Delete” in the contextual list.
- Go back to the menu Start, and run “‘Run” a second time.
- Input “”%localappdata%” into the field and press “Run.”
- Locate the folder called ”Discord” and then delete it by right-clicking it and choosing ”Delete”.
- Launch Discord, then open the Discord setup file and follow the instructions suggested by the installation wizard. Also, check Discord Awaiting Endpoint error.
Whitelist Discord Setup file in Antivirus
Certain antivirus programs have been identified to target certain Discord installation files. These files effectively block the files during installation. This means Discord cannot connect to them for the installation process to finish and generates the Javascript error message.
One file that is often identified as potentially hazardous from antivirus applications is the “discord_voice” application-specific approximate recovery file. It is necessary to whitelist the files it’s receiving and quarantining to evade an antivirus program that is too eager.
The procedure differs from program to software, and we’re using the widely-used and completely free Avast antivirus in the interest of providing an instance.
- Start Avast by clicking the Avast icon located in the tray in the system tray and then selecting “Open Avast user interface” from the menu that opens.
- When the window is open, click the “Protect” “Protection” section among the options on the left side of the Avast window.
- Select “Virus Chest” to the right. This section will display all quarantined files.
- Find any files related to Discord. They’re pretty simple to recognize since they begin by using “discord_” or a similar version in most instances.
- The three dots appear when you hover over the files. Select “Restore and add an exception” from the list of contextual options.
- This is like same for all the files.
- Start your Discord Installation process.
How to whitelist Discord for avast
It is necessary to include the Discord setup installation executable to an exception to Avast to ensure that you don’t run into any future problems or issues if you’re yet to install Discord. This will ensure that the installation process will go in complete silence without JavaScript Error in Discord and without files being suddenly sent to an Avast Virus Chest the quarantine.
- Startup Avast in the same way as before.
- Select the “Menu” icon among the options at the top right corner of the Avast window, and then select “Settings” from the drop-down list.
- On the left side click on the “General” section.
- Under General, choose “Exceptions” from the options on the left.
- Select “Add Exception” and type into/browse the directory that contains Discord. Discord installer.
- Click “Add Exception.”
- Start the Discord setup executable.
Delete & Reinstall Discord often resolve JavaScript Error
If you have Discord running, the Javascript error may occur at times, and in this case, removal and reinstallation is the most effective method of action. In addition to using Windows 10’s uninstaller, we must delete all remaining files to make room for the possibility of a new installation.
- To begin, right-click the Windows Start menu icon and select Search in the drop-down menu.
- In the search box, enter ”Control Panel”‘ and then click the first result with that same title in the search result field above.
- On the Control Panel, click on the highlighted “Uninstall a program”‘ text, which is just below the icon for “Programs.
- Find Discord within the list of applications, click it, and click the uninstall button located at the top.
- After you have uninstalled it, right-click the Start menu and then select Run.
- Enter “%appdata%” then click “Run.”
- Locate your Discord folder and remove it.
- Start ”Run” and search again for ”%localappdata%”, and then delete your Discord file.
- Check out the Discord website to download the most recent version of the app here.
- Double-click on the executable file. Follow the instructions for the installation wizard.
- After that, you can launch Discord, and the Javascript shouldn’t interfere with the process.
That’s all related to JavaScript Error in Discord. Also, check out this video guide to understand the process easily. We hope you never face a Javascript problem on Discord again If you’ve tried these solutions.