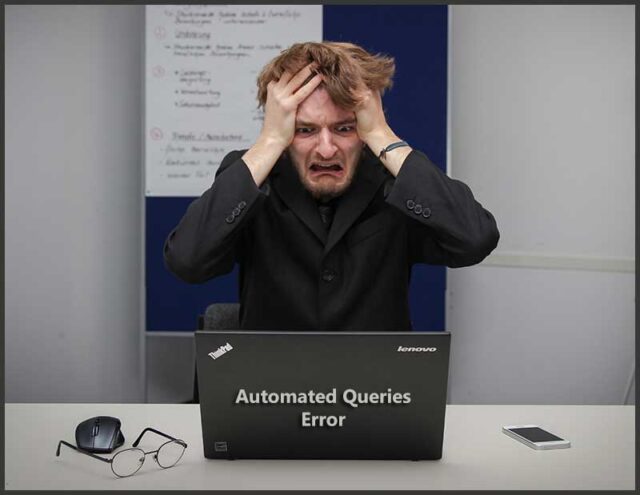If your computer might be sending automated queries for any kind of reason, this write-up will certainly help you remove the most probable reasons. Usually, when an installed app on your computer is the reason, it will be with the intentional objective from the person that installed it for sending automated queries.
If that’s not the situation, the reason for this happening is normally from some infection or malware that has crept its means onto your computer. There is no reason to be distressed. In these types of situations, points seem far even worse than they truly are.
Let’s continue with some steps in order to solve the computer sending automated queries.
What are the automated queries and why my computer sending them?
An automated query is a message automatically sent to a computer, server, application, or any other device, however typically produced from software like a daemon, solutions or processes, malware, infections, or common computer software.
Stop automated queries sending from your computer.
Comply with the steps to the very best of your ability. All of them are very important to provide you the best possibility to have one of the most usual creates settled.
This is not an overview to help deal with any kind of network problems, as well as this is simply targeted at resolving concerns with your computer sending automated queries.
Install antivirus as well as antimalware applications.
This is the most usual reason for automated queries being sent from your computer. We will certainly start right here.
Download the complying with software packages, install them, and also execute scans to start getting rid of unwanted automated queries sent by the computer.
Malwarebytes: Again, the free version will do perfectly. This will do away with most types of unwanted malware. Download it from the official site: Download Malwarebytes.
Avast Antivirus: Utilize the free version. It will do good adequate work locating any type of infection. Download it from the main site: Download Avast Antivirus.
After setting up these two products, run a full scan with both of them. Endure the scans. They require time; however, it is so worth it!
I would certainly likewise suggest that you run a boot-time scan with Avast to permit the antivirus to scan openly without various other processes hindering it.
Frequently this entire action will certainly be the one to stop the sending of automated queries from your computer.
Allow’s make certain that all the actions are taken to make sure that you have the finest chances to put an end to the trouble. So let’s proceed.
Clean up, or alter your browser to prevent sending automated queries
Most frequently, Chrome is utilized as the browser of choice. For the objectives of this situation, I’d like to suggest that you install and utilize Mozilla Firefox.
If you favor holding onto your existing browser, it’s completely great. Just shut it as well as leave it closed while using Firefox in the meanwhile up until you obtain the automated query sending scenario resolved in your computer.
If you are already making use of Firefox, it will certainly be most beneficial to offer it a complete reset to begin again fresh.
You’ll know you have a browser problem if you return to your original browser, as well as the problem returns if you adhere to these actions effectively and also your concerns go away.
Cleanup Registry files
Sometimes viruses in registry files also become the reason for sending automated queries from your computer. To fix this, Launch the Windows Registry editor by right-clicking on the Start Menu and left-click on ‘Run’ or simply by pressing the Windows key and also R. Kind ‘regedit’ (without quotes) right into the text box as well as left-click on the ‘OK’ button.
- Open up the navigating tree till you can see and left-click on the folder named ‘Run’:
- Computer \ HKEY_LOCAL_MACHINE \ SOFTWARE \ Microsoft \ Windows \ CurrentVersion \ Run.
- Eliminate whatever except You can get rid of access by right-clicking your computer mouse on it and also left-clicking on remove.
Points to do with your antivirus software.
- IAStorIcon.
- OneDrive.
- Security health.
If you don’t desire them to run on startup, various other recognizable entries like Adobe or Xbox video gaming are entirely up to you.
Removing these detailed entries won’t negatively influence anything. It simply indicates that these points will have to start up when you run the programs depending on these startup things, which will disable any process sending automated queries from your computer.
If you use something very usually, that has an entrance related to it. There won’t be many factors in removing it.
Continue the process for the below Registry folders as well:
- Computer \ HKEY_LOCAL_MACHINE \ SOFTWARE \ Microsoft \ Windows \ CurrentVersion \ RunOnce.
- Computer \ HKEY_CURRENT_USER \ Software \ Microsoft \ Windows \ CurrentVersion \ RunOnce.
- \ Computer \ HKEY_CURRENT_USER \ Software \ Microsoft \ Windows \ CurrentVersion \ Run.
Afterward, close the Registry Editor.
Check for any type of suspicious-looking processes.
This action, by its very nature, is not black and white. It’s hard to spot unreliable processes at a glimpse, so it depends on your finest judgment or discretion to choose whether or not a process has to be examined or stopped.
There is no clear means to describe whether or not a process misbehaves, so try your best to resolve automated queries sending problems on your PC. With time you will certainly find out more concerning computers as well as how operating systems work. As you obtain experience, this process will certainly become easier for you.
Checklist for processes sending automated queries from your computer
Below is a checklist that you can examine to give you some signs regarding some typically recognized hazardous processes. You can look for the process or experience the list and keep an eye out for the colored dot representing something negative.
- Launch the Task Manager by right click on the Start Menu icon and click Task Manager. Make certain that ‘More Details’ is increased in order to see even more choices.
- Under the ‘Processes’ tab, you will certainly see most points currently running. Look at the names of each product and attempt to identify uncommon names that watch out of place.
- The link with the checklist of common processes that can be damaging or sending automated queries from your computer has lots of examples of what looks uncommon.
- Right-click on the process that you wish to examine, then left-click on ‘Properties.’.
- Left-click on the ‘Information’ tab to see more about the process. If you don’t see information like an item name and also version, it’s enough to obtain your interest, but it doesn’t indicate that it’s a negative process.
- Afterward, left-click on the ‘General’ tab as well as observe the ‘Location.’.
- Having the location is valuable. You will certainly be able to see the exact file that is running as that process and also take action to either uninstall the program based upon the location details or to, in fact, finish the process as well as removing it manually.
If you find that a thing returns after deleting it, and also you make certain that it’s something that should not be there, attempt and eliminate a few other first as well as come back to the one that you could not delete in the past.
When your computer starts, cleanup programs that start.
Open the Task Manager and click on the ‘Startup’ tab. There will be a listing of all the programs that launch or execute on the startup of your window.
You can click and select on the item that you do not intend to run at startup, as well as click the ‘Disable’ button to stop it from launching in the future. I recommend disabling anything without a credible publisher name.
You can disable anything else you do not will not desire to operate on startup. The fewer points you have to work on a startup, the extra computer resources you declare back on your next startup. If you find the right startup program sending automated queries from your computer, then disabling it will certainly resolve the issue.
Clean up your drive.
Frequently, unwanted files end up sitting in numerous temporary folders. Follow this procedure in your computer to clean your increase from scrap files or leftover files from previous software installations and also updates that might be sending automated queries.
- Open up the Run box by right-clicking the Start Menu icon as well as left-clicking on ‘Run.’ Kind the following (without quotes): ‘% temp% into the run message box. Click OK to continue.
- A folder in your Windows Data Traveler must select and open all the files by using the keys Ctrl + A on your keyboard or by clicking ‘Select All.’
- With all the files now chosen, press the Remove key on your keyboard. Alternatively, right-click on any one of the highlighted files as well as left-click on remove.
- Skip over any type of files that can not be erased, and also sometimes, you may have to wind up clicking cancel to finish the process, yet that’s a penalty.
- In the left-hand pane, click ‘This PC.’ After that, right-click on ‘Local Disk (C:-RRB-‘ then left-click on ‘Properties.’.
- Click on ‘Disk Cleanup,’ then inspect all packages under ‘Files to remove’ besides ‘Downloads.’.
- Click on ‘Clean up system files,’ and as soon as finished, click on ‘OK..’
All the waste files ought to now be wiped from your system, which might be the culprit for sending automated queries from your computer.
Uninstall unused programs.
Despite the fact that uninstalling unwanted software is relatively secure, you should take note of specifically what it is that you are uninstalling.
Takedown all the programs that you uninstall. Try to re-install once more.
How to uninstall software sending automated queries
- To uninstall an application, open up the Start Menu and click the Settings icon to open the Setups App.
- Left-click on ‘Applications’ to open up the Apps and also Features window. You will see a checklist is created with all your installed programs.
- Left-click on the item you want to uninstall and also left-click on the ‘Uninstall’ button.
How to test for unwanted automated queries.
Today seeing the recording of your network information may not assist unless you have good expertise regarding network systems or pc. Right here to see how you can download and also install an application to catch some network information.
In conclusion.
After doing all these steps, give the system a restart. You might need to duplicate the actions a couple of times to rectify them. Some kinds of infections have processes that recopy files back to the initial location, making it a bit harder to get rid of them. This whole procedure is likewise terrific for cleaning up your computer from sending automated queries and any kind of infection.
By following this, automated queries sent from your computer should be a distant memory. Take your computer to a professional if you are still having issues after trying all of these steps.
It’s most definitely something you wish to repair as it could be a major protection risk. Your ISP might call you if it obtains negative sufficient. So take actions to enjoy a more secure and much less at risk computer.
Fix your mail error like [pii_email_e7ab94772079efbbcb25] by following our guide.