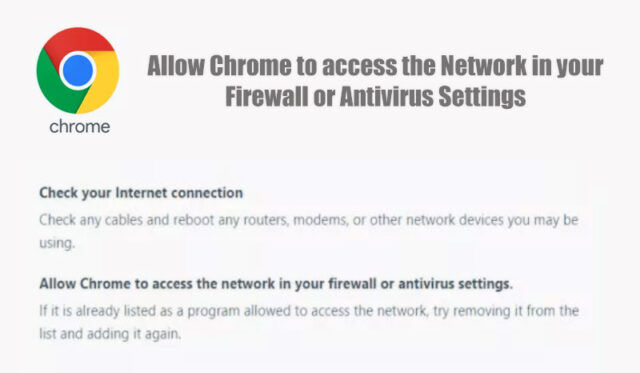The reason for the issue “Allow Chrome to access the Network in your Firewall or Antivirus Settings.” is not have to do with the Chrome browser but rather with the firewall or antivirus program you’re using.
The Firewall, also known as Antivirus, tracks the data that is coming out and into your computer. It is designed to ensure that no harmful codes get into your device and could harm your computer.
Why do you need to Allow Chrome to access the Network in your Firewall or Antivirus Settings?
Sometimes the Firewall could make an error and block Chrome from connecting to the internet. We’ll guide you on how to include Chrome into the list of applications that are allowed by your Antivirus, Firewall, and Defender.
In this article, we’ll discuss the steps to Allow Chrome to access the Network in your Firewall or Antivirus Settings. To fix this issue, we’ll assist you in adding Chrome to the list of exceptions of your Antivirus as well as the Firewall.
Adding Chrome to Exception List of Windows Firewall
Windows Firewall is a security app that was first introduced in Windows XP. It safeguards your computer from scrutiny or unauthorized users who could damage your system.
Windows Firewall monitors your internet and network activity, keeping a close eye on the flow of data entering and out. It creates a wall of Protection between the computer you are using and the external as well as external Network.
The Firewall is able to block a variety of applications that are installed on your system, which has an untrusted digital sign-off or because of a different policy. It is quite common for the Firewall could stop Chrome. Follow the steps below to add Chrome to the Firewall’s excluded list:
- Type Firewall in Windows Search Tab (Windows + S)
- Launch the Window Defender Firewall
- Click Allow via Windows Defender Firewall for any app or feature.
- Before changing the settings, tap on Change settings, then check both Public and Private boxes, then select OK.
If the issue “allow chrome to access the network in your firewall or antivirus settings.” persists, you can try turning off your Windows Defender Firewall Off. It is as easy as going back into Windows Defender Home Window, and the option is located on the top right, just below. Allow an application or feature to be blocked by Windows Defender Firewall.
Exclude Window Defender in Windows 7
Windows 7 has an option of Windows Defender. The two are identical but with different names. These are steps for setting an exception on Chrome in Windows Defender on Windows 7.
- Go to Control Panel and start Windows Defender.
- Tap on Tools using the gear icon.
- Choose Options again by clicking the gear icon.
- From the Menu on the left, Tap on Excluded files and Folder.
- Tap Add on the right-hand side of the screen.
- Browse through, open, and then select open, then select the Google Chrome .exe File (follow this sequence: C > Program Files (x86) > Google > Chrome > Application > Chrome.exe using an icon for the Chrome icon)
- Tap OK
This will be a way to add Chrome to the Windows Defender exclusion list on Windows 7.
Exclude Windows Virus and Threat Protection in Windows 10
- To add exclusions for exclusion Windows Defender, please follow the steps below:
- Open the search tab. Search for Windows Security and select the application.
- On the Left Pane, select Threat and Virus Protection.
- Under the threat and virus protection settings, select Manage settings.
- Scroll down to find Exclusions, and then select the Add/Remove Exclusion button.
- Tap Add an exclusion, then select Folder.
- Find C drive, then Programme Files (x86). Find the Folder titled Google.
- Choose the Folder and select OK.
- This will exclude Google Chrome from the Windows Defender feature. To add additional programs or remove the Program out of the Exclusion List, just tap on the file and choose remove.
This is it! You are done. Try allowing Chrome to access your Antivirus.
Avast Antivirus – Allow Chrome to access the Network in your Firewall or Avast Antivirus settings.
If a certain site is being blocked by your system or you’re receiving an error message telling you to allow Chrome to connect to the Network through your antivirus or firewall settings when you attempt to access the website, it is necessary to add the site or Chrome on the list of exceptions for Avast. Similar to the concept we previously discussed.
- Start Avast Antivirus. Avast Antivirus and Tap on the Menu on the upper right side.
- In the Menu, select Settings
- Select Exceptions and then ADD EXCEPTION
- Enter the URL of the site in the box and then select the green button to add an exception.
- To grant Chrome access, Tap Browse.
- Go to Local Disk C
- Double-tap on Programming Files (x86)
- Find the Folder called Google
- Select the Folder and select OK.
You’re done, and this should do the magic, and you will be able to connect to your site or Chrome browser.
If you wish to delete the exception, select the Delete symbol on the bin box next to the items you want to exclude.
Kaspersky – Allow Chrome to access the Network in your Firewall or Antivirus settings.
If you are using an antivirus program as Kaspersky installed, it will be able to turn off your Windows Defender Firewall, and the Defender Home will say, “These settings are managed by vendor application Kaspersky Total Security.” This is how Kaspersky is blocking the network connection for Chrome. Follow the steps below to add Chrome to Kaspersky’s Trusted List.
- Open Kaspersky and then go to the settings.
- Select Protection and then select Control. Control
- Tap on Manage Applications
- A new window will appear, which will show an application list such as Google. Find Google and select it. All the Google apps will appear listed.
- Allow Chrome to work by switching the allow button, and this should fix the issue.
Chromebook – Allow Chrome to access the Network in your Antivirus settings or Firewall.
The Chromebook includes a built-in firewall that can help you guard against external threats. However, it may cause issues when it blocks Chrome from connecting to the internet. In this case, it is necessary to set up your Firewall by hand. You can follow these directions to get access to your Firewall and then reset the Firewall’s permissions.
- Log in to the Chromebook
- Go to Menu
- Locate Administration Menu
- In the submenu menu, you will find Firewall.
- If asked, enter the root password.
- Visit Allowed Services and grant Chrome access.
- In the Summary of Firewall Configuration, After that, tap Finish.
This could enable Chrome to get around the Firewall and gain access to the internet.
How to Allow Chrome to access the Network in your Firewall or Antivirus settings for Mac?
To allow a specific application to accept connections that are coming in, include it in Firewall Options:
- Open System Preferences
- Select Security, Security & Privacy icon
- Choose on the Firewall tab.
- Tap the lock icon in the preferences pane, and then enter the administrator’s name and password.
- Select on the Firewall Options button
- Select the “Add” Application (+) button.
- Choose the app that you would like to grant incoming connection privileges for.
- Select Add.
- Click OK.
You can also delete the apps that are listed here you do not would like to permit by pressing the “Remove” App (–) button.
This should enable Chrome to connect to the internet via the Mac.
Steps to allow access of Chrome by McAfee Antivirus
Follow the steps below to create an exception to Chrome in McAfee’s Antivirus to allow access to the Network in your firewall or antivirus settings.
- Start McAfee’s application. Open the McAfee application and then tap on Firewall.
- Select Settings
- Expand the Menu of Program Permissions by pressing the downward Arrow.
- Tap on Add
- Change the access to Full and then select Browse under the Program.
- Tap Here PC > > Local Disk (C:) > Program Files (x86) > Google > Chrome and choose the .exe file that has Google’s Chrome logo.
- Select on Save.
Steps to allow access of Chrome by Bitdefender Antivirus
These are steps you need to follow to let Chrome be able to access the Bitdefender antivirus program.
- Launch the Bitdefender application.
- Select Protection by clicking on the Menu to the left.
- From ADVANCED THREAT DEFENSE select Manage Exceptions and then ADD AN EXCEPTION.
- Tap on the magnifying glass to navigate and choose Google Chrome.exe as the Google Chrome .exe file, or simply drag and drop the Chrome .exe file into your search box. (This PC > Local Disk (C:) > Program Files (x86) > Google > Chrome > Applications)
- Select ADD EXCEPTION to add a Chrome exception and close the browser.
Setting Exclusion for Chrome on Malwarebytes
Below are some steps to follow to enable the exclusion of the Chrome browser in Malwarebytes.
- Start the antivirus program.
- Go to Settings then Exclusions and Add Exclusion.
- Choose Exclude a File or Folder, and then select Next.
- Simply Select Files, then navigate to the destination (This Windows PC) Local Disk (C:) > Program Files (x86)
- > Google > Chrome).
- Choose the file Chrome.exe that has the Chrome logo and then tap Open.
Under the heading How to Exclude, select the first option to exclude from detection as ransomware, malware, or any other item that could be unwanted, and then tap OK.
Now, Chrome will be added to the list of exclusions of the Antivirus, and the warning “Allow Chrome to Access the Network in your Firewall or Antivirus Settings.” will disappear.