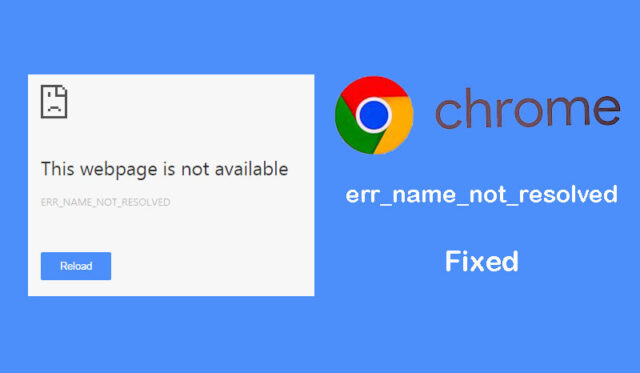Do you get an error message err_name_not_resolved when you try to look at websites on Chrome? According to many users, this error affects a lot of websites, and other times it only affects a few. Even though this error stops websites from loading, it doesn’t matter. The err_name_not_resolved on Chrome shows that the domain name is not available. As everyone today knows, the DNS (Domain Name System) is in charge of resolving domain names. Every URL on the internet is linked to a name server that allows the DNS to resolve domain names so that they can find the right one. If DNS can’t find the nameserver, this means that the Web page won’t work: err_name_not_resolved.
There are many causes that can trigger this error in general. It could be because your computer, router, or the website you’re trying to go to isn’t working right. Here are three ways to fix err_name_not_resolved in Chrome, no matter what the reason is.
Chrome has a fix for err_name_not_resolved
Ensure your self to have a stable internet connection before you do anything else (internet connection working properly). You can restart your router, modem, and computer to make them all start up again, which may solve the problem if there is a short-term glitch.
Check to see if your security software or antivirus firewall is blocking the website. Again, disconnect from the VPN service and try again (if configured on your PC).
Also, cookies or cache from a browser can keep your internet DNS from working properly, which causes the err_name_not_resolved message. You can try to clear your browser cookies to solve this problem.
- Launch Chrome.
- In the address bar, type chrome:/settings/clearBrowserData.Then, hit Enter when you’re done.
- Check cookies and data from other sites and plugins here, not your own data. If this is true, you only want to delete this kind of data.
- Then, click on “Clear browsing history.”
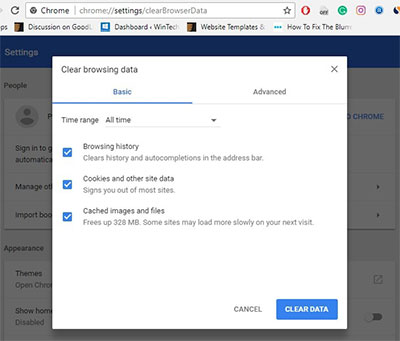
The Proxy should be turned off.
The next issue that could be causing this is your proxy settings. I think you should try disabling your Proxy to see if it fixes the problem you are having with Chrome.
- Press the keyboard shortcut Windows + R, type inetcpl.cpl, and hit enter to open the Internet Options window, which is called Internet Options.
- To get this, go to the Connections tab. Then, click on LAN settings.
- Keep other options unchecked here.
- When you’re done, click OK.
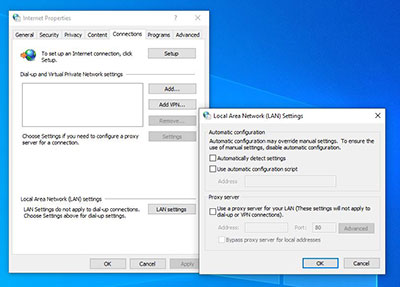
Remove and re-add DNS records.
The best way to fix problems like this is to flush and re-enter DNS. This is very easy to do, and it works very well to fix err_name_not_resolved in the Chrome browser.
As an administrator, you can open the command prompt and type things in there.
As soon as the command prompt window opens, type in each of the below-mentioned commands one by one, pressing Enter after each one.
- netsh winsock reset
- ipconfig /flushdns
- ipconfig /registerdns
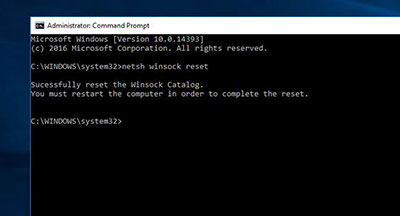
It is then time to exit the command prompt and restart your computer. See if the mistake has been resolved.
Change your DNS address to the Public DNS.
Switching your DNS address to a public one can help you fix problems with your web browsing that are caused by the DNS. You can check your DNS and change it to the open DNS server address that Google gives you if you want.
- Press Windows + R, type ncpa.cpl, and press the enter key. This will open the file.
- Network connections will show up in the Network Connections window when this is done.
- To see the network adapter’s properties, right-click on it and choose properties.
- Then double-click TCP/IPv4 to see its properties.
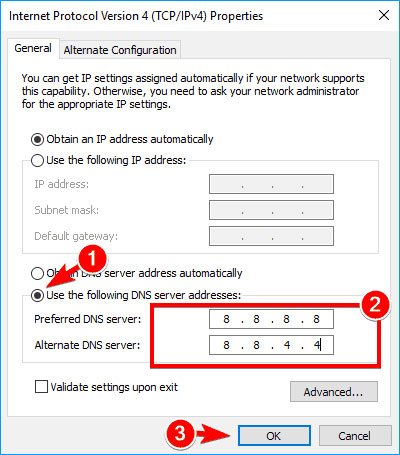
Select the radio button. 8.8.8.8 is the preferred DNS server for this example, but you can also use 8.8.4.4 if you want to use another DNS server. Also, check the box next to Validate settings when you leave. Click OK to save your changes. Now, open Chrome and make sure there are no more errors like “err_name_not_resolved” when you try to open a file.
Flush Chrome’s DNS servers.
A new tab will open. In the address bar, type:
- chrome://net-internals/#dns
On the page that appeared, select the “Clear host cache” button. This will clear Chrome’s DNS cache. Make sure you close Chrome and restart your browser. Then, when you try to log in, make sure there are no more err_name_not_resolved problems at all.
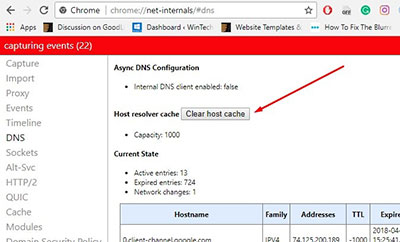
These are some of the best ways to get rid of err_name_not_resolved in the Chrome Browser. I’m sure that taking these steps will solve the problem. Any questions or suggestions about this post? Feel free to contact us from below.