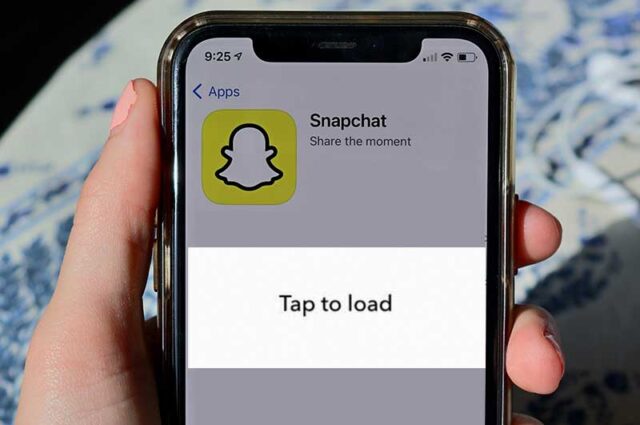How to Fix the Snapchat Tap to Load Issue in 2 Minutes. Before we get into how to repair the Snapchat ‘tap to load’ problem, let’s first define Snapchat. Snapchat is currently one of the most popular apps. We all enjoy the app’s unique features since they allow us to interact with friends and family in an interesting and enjoyable way.
The app is a hit with the younger generation, with millions of people using it on a regular basis. Some of its most impressive and modern features include sharing your daily life with friends through pictures, Editing the pictures using funny stickers and other options, Messaging your friends without saving the chats, Snapchat streak and staying up to date with what is going on with your friends and people you like to follow.
Despite all of these unique qualities, there is one issue that many individuals encounter. How often have you noticed that when you click on anyone’s snap to check what they’re up to, all you get is a loading screen?
The snap shows loading screen, but the tap to load snap screen remains for a long time, forcing you to manually download the snap, which is really inconvenient when you have a lot of snaps to review. But what exactly is this issue, why does it arise, and how are developers attempting to address it?There are numerous questions, so let us explain how to fix the Snapchat tap to load issue.
What causes the Snapchat “Tap to Load” error?
The tap to load issue in Snapchat is rather aggravating, but you are not alone in experiencing it. But why does it happen in the first place?
Snapchat has a built-in feature that allows it to automatically download snaps to your device whenever one of your friends uploads one. This allows you to click on the picture and it will be ready for viewing. But because of the Snapchat tap to load screen, the snap won’t automatically download. You’ll have to do it yourself by clicking on the load icon.
The problem affects practically all users on multiple systems, including Windows and Android, and can be caused by a variety of factors.
The Causes of Snapchat Tap to Load Screen
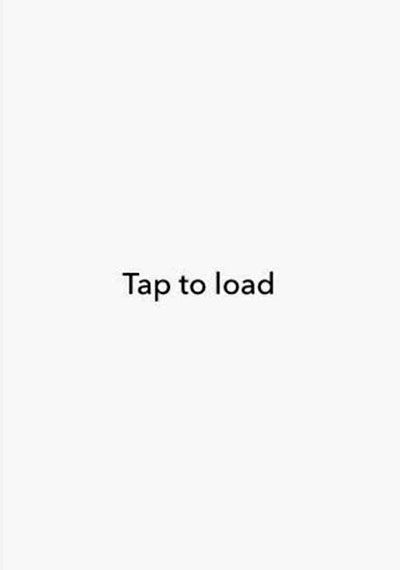
Some of the most common causes of the tap to load error on Snapchat include app loading issues, network issues, settings issues and cache issues on your smartphone. There is no easy method to determine which issue is generating the tap to load pictures on Snapchat for you. However, there are other ways to resolve the Snapchat Tap to Load issue. You can use the strategies given below to troubleshoot the tap to load error in Snapchat. You may also like our article Snapchat Username Ideas while choosing your username.
Methods for Solving Snapchat Tap to Load Issue
There are several ways to resolve the Snapchat tap to load problem. If you are unable to automatically download the snaps, you may use any of the following options:
1. Turn off your phone.
Snapchat app unable to load in multiple attempts, resulting in the tap to load screen. When you turn off your phone and restart it, the Snapchat app reloads, which often cures the problem. This is the most important stage, and it just takes a few minutes. It’s better if you always try this first.
2. Turn off Snapchat Optimization.
Most latest phones include an option to put any app to sleep so that they don’t consume too much data or use your battery, allowing the OS to run optimally. If you have switched on Snapchat Optimization, this might be the cause of the tap to load issue. To fix this, navigate to Settings->Apps->Snapchat->Battery Optimization and choose “Don’t Optimize.” This step frequently resolves the tap to load problem in many devices.
3. Turn off Data Saver
This is another typical user error that results in the Snapchat Tap to Load problem. The Data Saver function is incorporated into devices and may be used to save data when you don’t have enough of it or to save battery life. However, turning it on frequently limits the amount of data that various programmes may utilise. If you have Data Saver enabled, your Snapchat tap to load issue may occur. You may load this option in Snapchat by going to Settings->Connection->Data Saver and then choosing off.
Furthermore, if you use Android, you may enable the Data Saver while enabling any app of your choice to have unfettered access to data. So, if you’re running low on data or energy but still want Snapchat to automatically download snaps, You may enable Data Saver, then navigate to Settings->Apps->Snapchat->Mobile Data and choose “Allow app with Data Saver enabled.”
4. Disable the Battery Saver Mode.
If you have activated the Battery Saver option, you will most likely encounter the Snapchat tap to load a malfunction. This is because data access for apps in this mode is restricted in order to preserve power and make it last as long as possible. To resolve the tap to load issue, disable the battery saver option. To disable this, go to Settings->Battery->Power Mode or Battery Saver Mode and then disable it.
5. Delete the Application Cache
To ensure that Snapchat functions smoothly, it is always recommended that the cache be cleared. It cleans the programme and can also fix the tap to load problem. To delete the cache, navigate to Settings->Apps->Snapchat->Storage and then tap the clean cache option.
You may also remove the cache by heading to Settings->Account Actions->Clear Cache from within the app. The following screen will appear:
When you click the “clear” button, the cache will be cleared. After cache clearing process, reload the app to see if the tap to load problem has been resolved.
The tap to load problem on Snapchat is very annoying, but we’re sure that you can fix it by using the steps above.