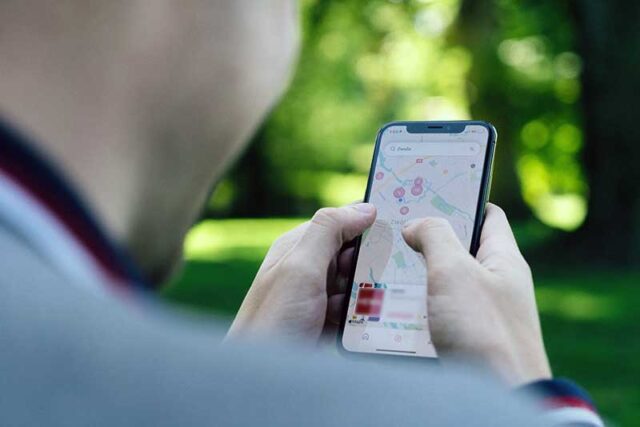When driving, walking, or cycling to a location, you may use Google Assistant in conjunction with Google Maps to deliver voice directions. Once you’ve arrived, you’ll probably want to stop giving spoken directions. Here’s how to use Google Assistant to initiate and stop voice navigation.
Stop getting mapped or verbal directions by saying any of the following: “Stop navigation,” “Cancel navigation,” or “Exit navigation.”
Say “Mute voice guidance” to quiet spoken directions while continuing map instructions.

How can you stop Google Maps navigation?
- Tap More in the top right corner of the screen, then select Traffic Jams.
- Select Settings.
- Navigate through traffic jams
- The traffic switch becomes blue when traffic information is turned on.
- When traffic information is disabled, the traffic switch turns grey.
- To stop the navigation at any moment, say “Ok Google” or click “Microphone” in the upper right corner of the gadget.
How to Start Google Maps Voice Commands
Every Google Assistant action is triggered by a voice command, such as “Send a text message” or “Set a timer for 10 minutes.” This hands-free control is handy while you’re driving, cooking, or doing something else that requires your attention. When using Google Maps, you may use Google Assistant to stop the voice navigation feature.
You must first wake Google Assistant by saying “OK Google” before executing a command. When the command is recognised, the microphone symbol in the upper-right corner of the navigation screen will change colours. This indicates that the gadget is “listening” for your command.
How to Mute the Google Assistant While Maintaining Navigation
Say “Mute voice advice” if you wish to quiet the audio directions while still viewing the map instructions. This command cancels the navigation function’s voice component, but you still get mapping directions on your screen.
“Unmute voice advice” to restore voice guidance.
How to Stop Navigation
Say any of the following words to stop receiving mapping instructions as well as voice directions: “Stop navigation,” “Cancel navigation,” or “Exit navigation.”
You will be returned to the Google Maps address screen after you cancel it, but you will no longer be in navigation mode.
How to Cancel Navigation Manually
If your car is stopped and you can safely glance at your phone, you may manually cancel the navigation feature by pressing the X in the lower-left corner of the screen. Keep in mind that you will still be utilising Google Maps.
You may also stop navigation by exiting the Google Maps app completely.
How do I cancel the navigation route?
Follow the procedures below to remove a destination or cancel your current navigation route guidance:
- Either go to the “Route” screen or click on “Destination” on the navigation screen.
- Click the “Delete Destination” or “Delete” button to cancel the navigation.
- Remove one or more destinations by following the on-screen instructions.
If your car is capable of responding to voice commands,
- On your vehicle’s steering wheel, push the voice command button.
- Speak the phrase “Delete Destination.”
Is it possible to stop getting directions when in navigation mode?
In the playback mode of navigation, you can stop receiving instructions at any moment. This will cancel the navigation route and stop the app.
How can I disable traffic information in Google Maps?
To enable or stop traffic information in navigation, perform the following steps: More may be found in the upper right corner of the screen. Navigate through traffic jams Select Settings. Navigate through traffic jams The traffic switch becomes blue when traffic information is turned on. When you cancel the traffic information in the navigation, the traffic switch turns grey.
How can I stop Google Maps at any time?
To stop the route at any time, say “Ok Google” or hit the microphone in the upper right corner of your smartphone. Vocalize and say “Stop browsing” or “Cancel browsing.”
How do I cancel navigation in Google Maps for Android?
In the upper right corner of your device, say “Ok Google” or click “Microphone.” Say “Cancel browsing” or “Stop browsing” to stop the navigation during your travels; select “More” to edit or disable voice direction, discover alternate routes, or read destination information.
How do you stop Google Maps navigation on an iPhone?
Disable Google Maps on my iPhoneDeactivate Bluetooth on your iPhone or iPad. Launch the Google Maps app. From the drop-down menu to cancel it, select Account Circle Settings in Navigation. Remove the check mark from the “PLAY voice” through the Bluetooth box.
How do you stop Google Maps navigation on an iPad?
Launch the Google Maps app. Locate or touch a location on the map. In the lower left corner, choose Routes. represents an automobile, a bus, a bicycle, or a person strolling or swinging. Optional Go to the top right corner and click on “Add Stop” to add new destinations. You have the option of adding up to 9 stations. When you’re finished with the navigation, press the Finish button to cancel it.
How do I stop Siri from giving me navigation directions?
Tap stop or say anything like “Hey Siri, stop guiding” to end the navigation route at any moment. If you enable Do Not Disturb While Driving or the iPhone automatically locks, Maps will remain on the screen and continue to provide directions. Even if you cancel it or open another app, Google Maps will provide you with comprehensive navigation directions.